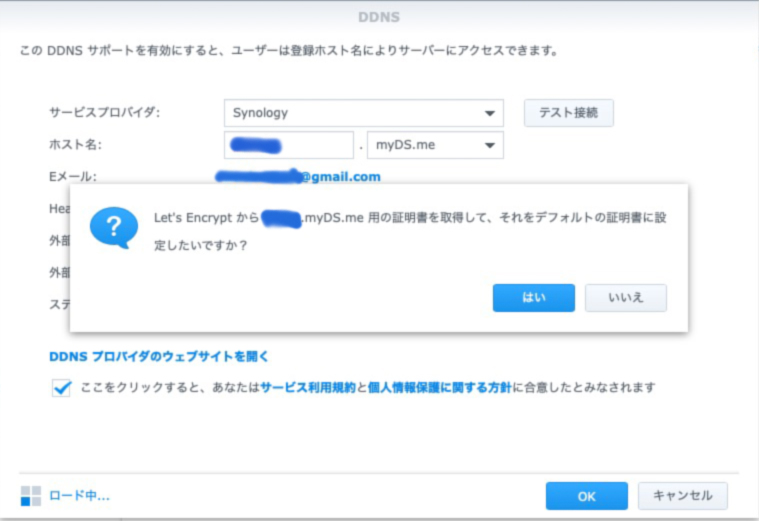
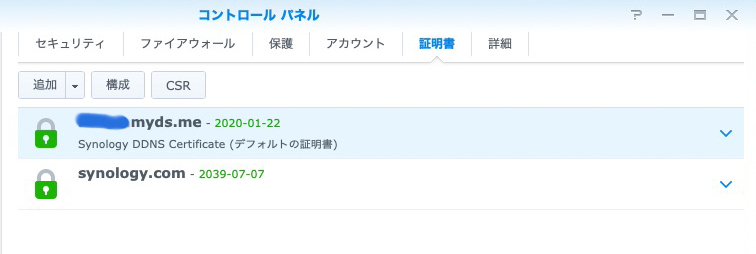
Synology DS218j でセキュリティ強化のため次のような設定をしました。
・Antivirus Essentialをインストール
・ファイアウォールを有効化
・DoS保護を有効化
・HTTPS通信を有効化
この内で、HTTPS通信の有効化が面倒だったので、手順を記録しておきます。
実施内容については理解しているのではなく、参考サイトに書いてあるとおりに、実行しているだけです。
実行には、次のサイトを参考にしました。ありがとうございました。
(1)SynologyのDDNS設定~DiskStation DS218j
https://wwq.mydns.jp/366/
(2)SSL証明書の取得~DiskStation DS218j
https://wwq.mydns.jp/584/
(3)DSMへのSSL接続を強制する~DiskStation DS218j
https://wwq.mydns.jp/630/
(4)Let’s Encryptの無償のSSL証明書の取得方法
https://nw.myds.me/synology/lets-encrypt/
(5)LAN内から自宅公開Webサーバーにアクセスする方法
https://wwq.mydns.jp/467/
1.DDNS設定
参考にしたサイトのとおりにしました。
2.SSL証明書の取得
[コントロールパネル]→「セキュリティ」→「証明書」タブを選ぶと、
DDNS設定で取得したホスト名の証明書がすでに作られており、デフォルトの証明書になっていました。「追加」や「置き換え」の手順は必要ありませんでした。
3.HTTPS 接続を有効にする
(4)にある「https通信に切り替えた時の注意点」のとおりにしました。
[コントロールパネル]→「セキュリティ」→「詳細」で、
「HTTP圧縮を有効にする」のチェックを入れてみました。
4.hosts ファイル書き換え
MacではHostsアプリを使いました。
Windows10ではメモ帳で書き換えました。
